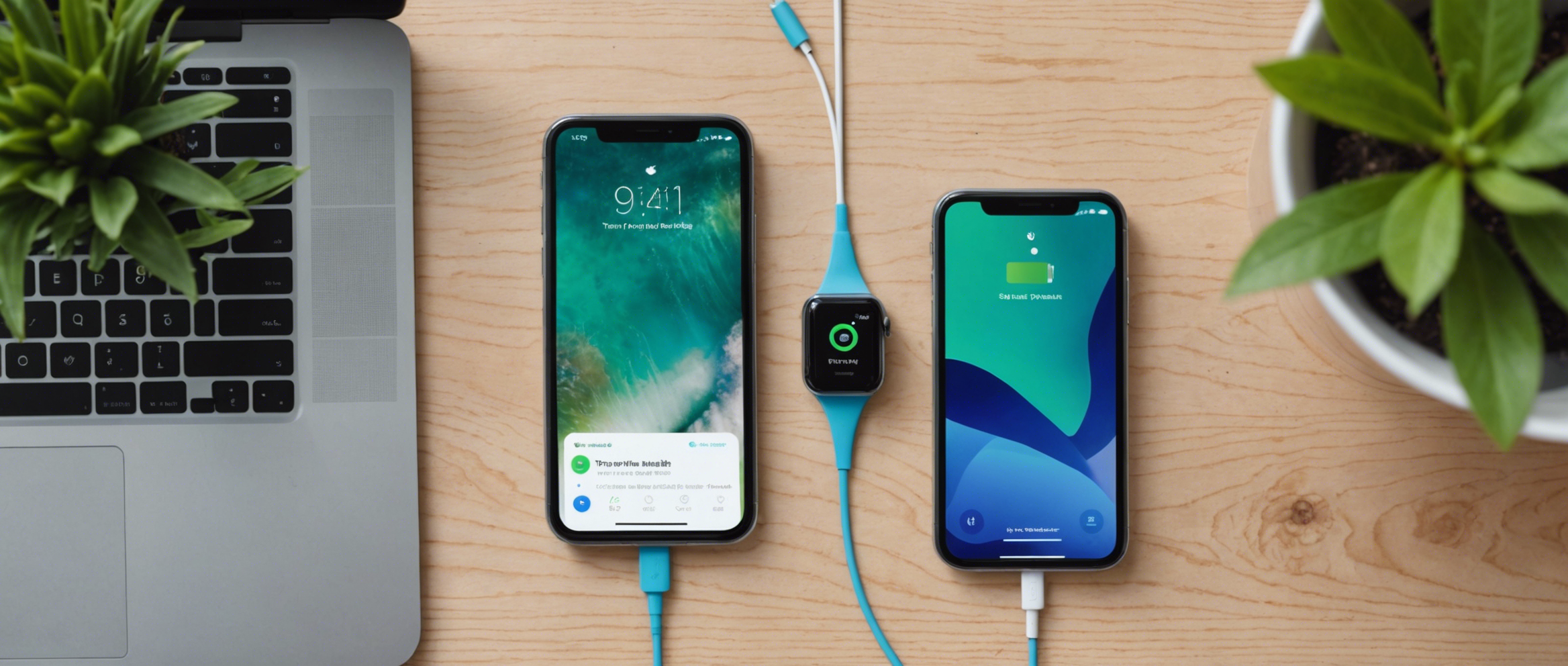Задумались о том, как перенести все приложения со старого iPhone на новый? В этой статье мы подробно расскажем вам о различных методах и инструкциях, которые помогут вам сделать это быстро и безболезненно.
Использование iCloud для переноса приложений
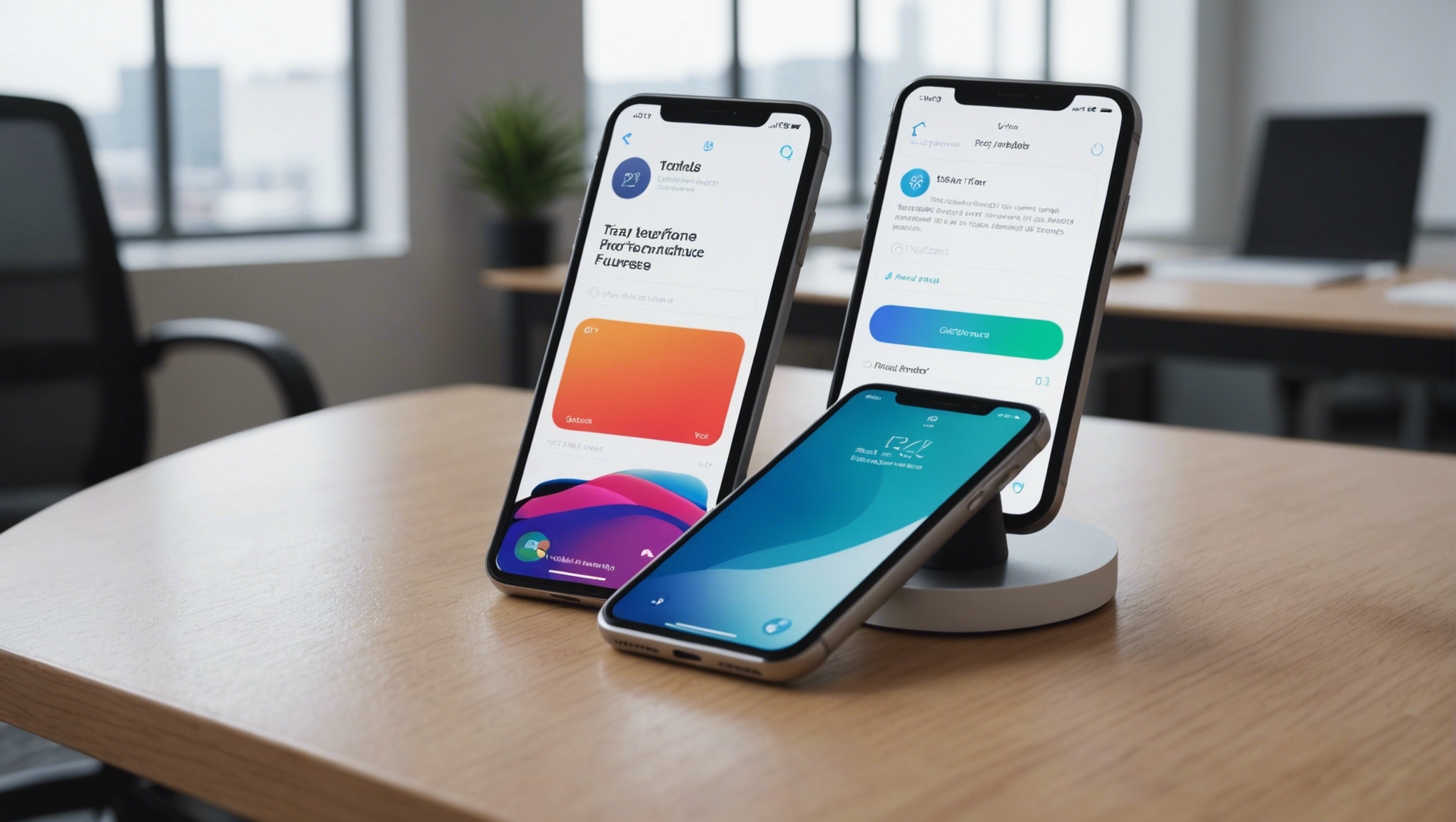
Один из самых удобных способов переноса данных между устройствами – использование iCloud. Этот метод позволит вам быстро передать все нужные данные, включая приложения, фото и настройки.
Чтобы воспользоваться iCloud, нужно выполнить следующие шаги:
- Создайте резервную копию вашего старого iPhone в iCloud. Для этого перейдите в настройки, выберите «iCloud», затем «Резервное копирование» и нажмите «Создать резервную копию».
- Включите новый iPhone и следуйте инструкциям на экране до момента, пока не дойдете до раздела «Программы и данные».
- Выберите «Восстановить из резервной копии iCloud». Введите ваш Apple ID и пароль.
- Выберите последнюю резервную копию, и процесс восстановления данных начнется автоматически.
Таким образом, все ваши приложения и данные будут перенесены на новое устройство.
Использование iTunes для переноса приложений
Ещё один способ переноса приложений – использование iTunes. Этот метод особенно полезен, если у вас медленный интернет или ограниченный объём iCloud.
Для переноса через iTunes выполните следующие шаги:
- Подключите старый iPhone к компьютеру и откройте iTunes.
- Выберите ваше устройство в iTunes и нажмите «Создать резервную копию».
- После завершения создания резервной копии отключите старый iPhone и подключите новый.
- Включите новый iPhone и следуйте инструкциям до раздела «Программы и данные», затем выберите «Восстановить из резервной копии iTunes».
- Выберите последнюю резервную копию, и все данные будут перенесены на новое устройство.
Этот метод также отлично подходит для тех, у кого большая библиотека медиафайлов.
Перенос приложений с использованием Quick Start
Если у вас iPhone с iOS 11 и выше, вы можете воспользоваться функцией Quick Start. Это один из самых простых и быстрых способов переноса данных.
Для этого выполните следующие шаги:
- Включите новый iPhone и поднесите его к старому.
- На старом устройстве появится экран Quick Start. Нажмите «Продолжить», когда будет предложено использовать ваш Apple ID для настройки нового устройства.
- Следуйте инструкциям на экранах обоих устройств, пока процесс настройки не завершится.
- На новом устройстве завершите процесс аутентификации и настройте Face ID или Touch ID.
- Выберите, откуда перенести данные – из iCloud или из резервной копии iTunes.
Таким образом, все ваши приложения и данные будут автоматически перенесены на новый iPhone.
Использование сторонних приложений для переноса данных
Существует множество сторонних приложений, таких как AnyTrans или iMazing, которые предоставляют дополнительные функции для переноса данных. Эти приложения могут быть полезны, если вы хотите более детально выбирать, какие данные и приложения переносить.
Для использования стороннего приложения:
- Загрузите и установите выбранное стороннее приложение на ваш компьютер.
- Подключите как старый, так и новый iPhone к компьютеру при помощи USB-кабелей.
- Запустите приложение и следуйте пошаговым инструкциям для переноса данных.
Каждое приложение имеет свои уникальные особенности и интерфейсы, поэтому следуйте инструкциям, которые предоставляются для конкретного софта.
Итог
Перенос всех приложений со старого на новый айфон может показаться сложной задачей, но благодаря множеству доступных методов это можно сделать легко и быстро. Можно воспользоваться встроенными функциями iCloud, iTunes или Quick Start, либо обратиться к сторонним приложениям для более детального контроля над процессом. Независимо от выбранного метода, важно следовать инструкциям и внимательно относиться к процессу переноса данных.
Часто задаваемые вопросы
Можно ли перенести приложения с Android на iPhone?
Да, для этого можно использовать приложение «Move to iOS» от Apple. Это позволит передать контакты, историю сообщений, фотографии, видео, закладки веб-браузера и календари, но не сами приложения.
Сохранит ли перенос данных все текущие настройки и позиции приложений?
Да, iCloud и iTunes сохраняют все настройки и позиции приложений, что делает процесс переноса данных максимально комфортным для пользователей.
Нужно ли что-то дополнительно оплачивать для использования iCloud?
iCloud предоставляет 5 ГБ свободного места бесплатно, но если у вас больше данных, вам может понадобиться дополнительное место, которое можно приобрести на сайте Apple или через настройки устройства.
Можно ли использовать методы переноса данных для нескольких устройств одновременно?
Нет, каждый аккаунт и каждое устройство должны восстановиться отдельно. Вы можете использовать один Apple ID для нескольких устройств, но восстановление данных выполняется для каждого устройства отдельно.
Как убедиться, что все данные перенесены правильно?
После завершения процесса переноса данных, проверьте каждое приложение и настройку на новом устройстве. В случае проблем можно попробовать восстановить данные повторно или обратиться в техподдержку Apple.